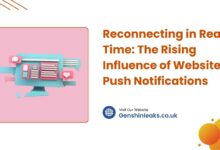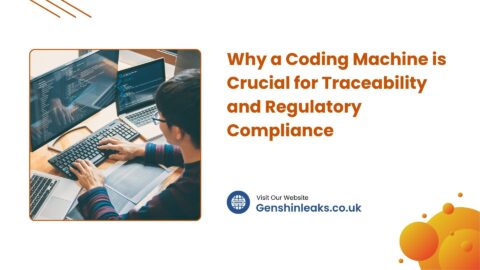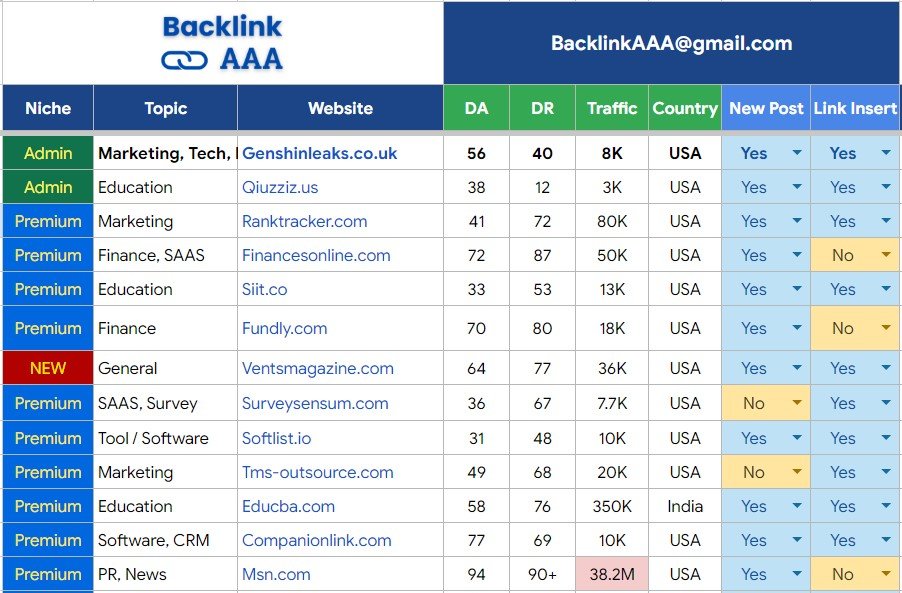How to Convert an Image to Text in Mobile?
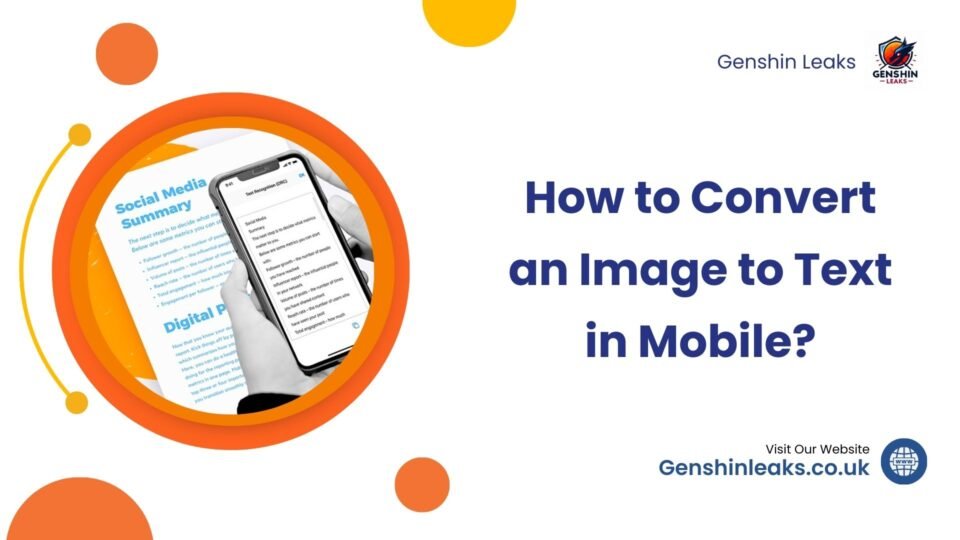
Images are a good source of conveying information. It’s easier for us to process pictures than text alone. This is why we are seeing a growing use of images in online content, whether it is a how-to blog post or a social media post. This increases the chances of us encountering images containing valuable insights. Sometimes we like to convert such images into text so we can easily use and share the information found in images.
Keeping this in mind, I will explain some methods to convert an image into text. All of these methods work quite well on mobile devices.
Turning an Image into Text on a Mobile Phone
There are three methods I am going to discuss below. Let’s check out these image-to-text methods in detail.
Method#1 – Obtaining Text from Images Via a Mobile Phone App
If you are someone who needs to perform image-to-text conversions regularly, having a dedicated image-to-text converting app installed on your mobile device can be convenient. You can easily perform image-to-text conversions on the go.
Let’s find out what you will need to do:
- Open your app store
- Search for an image to text app
- Pick the one that best serves your specific requirements
- Download and then install the application on your phone
- After installing it on your phone, Initiate the app
- Upload the image you want to convert into editable text
- The app will take its processing time to provide you with the extracted text
- Copy or export the extracted output in the text file
These are the steps needed to perform text extraction from images through a mobile app.
My Hands-on Experience with an OCR Mobile App
I’ll use a randomly picked app named ‘’image to text’’ in the following demonstration. I’ll insert the following text image talking about the use of steroids into the app:
After downloading and installing the app on my mobile phone, I simply opened the app and entered the above image. The app took less than a few seconds to convert the image into editable text, as shown in the picture below:
The app provided me with different options to proceed with the extracted output. This is how you can copy or save the text in the text file format. You can also share or translate the image into different languages.
Method#2 – Extracting Text from Images Using an Online OCR Tool
If you don’t want to download or install any app and are looking for a quick solution to convert an image to text, this method is for you. The best part is that you can also extract text from images published online through their URLs. Accessing an OCR converter is free. You just need to follow the below steps:
- Open your mobile browser and access an image-to-text converter
- Upload the image file into the tool. You can choose the drag-and-drop feature or upload the desired file directly from your computer. If the image is hosted on the web, paste its URL in the desired input field.
- Hit the ‘’extract text’’ button. The tool will take a few seconds to process the image and turn it into machine-readable text.
- Copy or download the extracted text.
Putting an Image-to-Text Converter to Test
Let me give you a real demonstration of an image-to-text converter. The tool that will be used in the following example is imagetotext.info, which I discovered while searching for ‘’OCR Converters.’’ Upon testing, it delivered satisfactory results.
I will run the following image through this tool to see how that goes.
My Input Image:
Tool’s Output:
As you can observe in the above picture, the tool extracts text from my provided image accurately. This is how mobile users can convert images into editable text files through an image-to-text converting tool.
Method#3 – Turning Image into Editable Text through Google Lens
Last but not the least. All the latest mobile phones come with a built-in feature that allows you to access Google Lens without even opening your mobile browser. The following are the steps that you need to follow:
- Open the Gallery app on your phone
- Tap on the photo you want to convert into text
- Hit the three-dot menu ‘’…’’, which will prompt new options
- Scroll down and hit ‘’Google Lens’’
- The Google Lens will extract the text the moment you hit it
- Copy the extracted text and use it however you want
But this method won’t allow you to automatically save the extracted text. You will have to do it manually.
My Hands-on Experience of Extracting Text from an Image Through Google Lens
To break it down for you, let me show you how Google Lens can be used to extract text from images on your phone. This trick works for both images stored on your phone and those available on the internet.
Let’s convert an image stored on my mobile phone. I’ll use the same image used in the above method. I simply viewed the image in my phone’s gallery and accessed Google Lens by hitting the ‘’…’’ menu.
I got the text ready to be copied the moment I hit ‘’Google Lens.’’
This is how one can convert an image into text on their mobile phone. Wondering how to extract text from an online image using Google Lens? The process is almost the same. You will just need to browse the image and hold it until the option ‘’search image with Google Lens’’ appears. Tap on it and you will have text ready to be copied.
Final Words
Images are being used widely to convey information in online content. This is giving rise to the need to convert such images into machine-readable text files. I have discussed three methods to extract text from images.
The first method involves using a mobile phone app, the second method talks about accessing an online OCR converter, and the last method suggests using Google Lens. I have explained these methods through actual examples, so you don’t have any doubts left. You can use any of the methods discussed above, depending on your preferences.